This first lab (1-1) covers basic Cisco router network configuration. I will walk you through all of the commands to accomplish each objective of this lab. Before we get started, I will explain how to configure routers in the Packet Tracer lab environment.
The way this lab has been setup resembles how you would configure a router in actuality. You must use the PC to open a terminal (console) session to the router in order to configure it via the command line interface (CLI).
When the lab launches, click on “PC-PT Console Terminal”. This is the PC that has a console (light blue) cable connected to the router that will be configured.
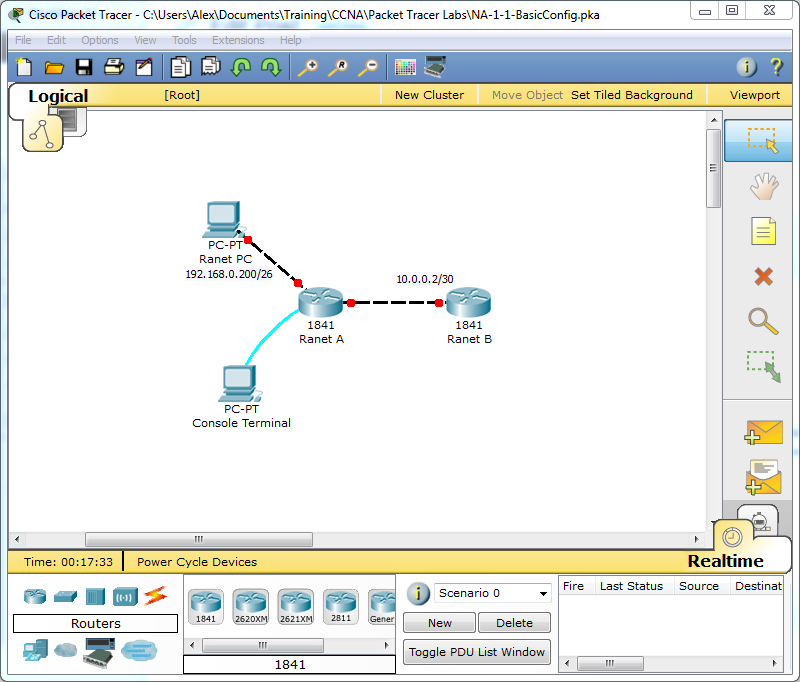
Click the “Desktop” tab in the “Console Terminal” window.
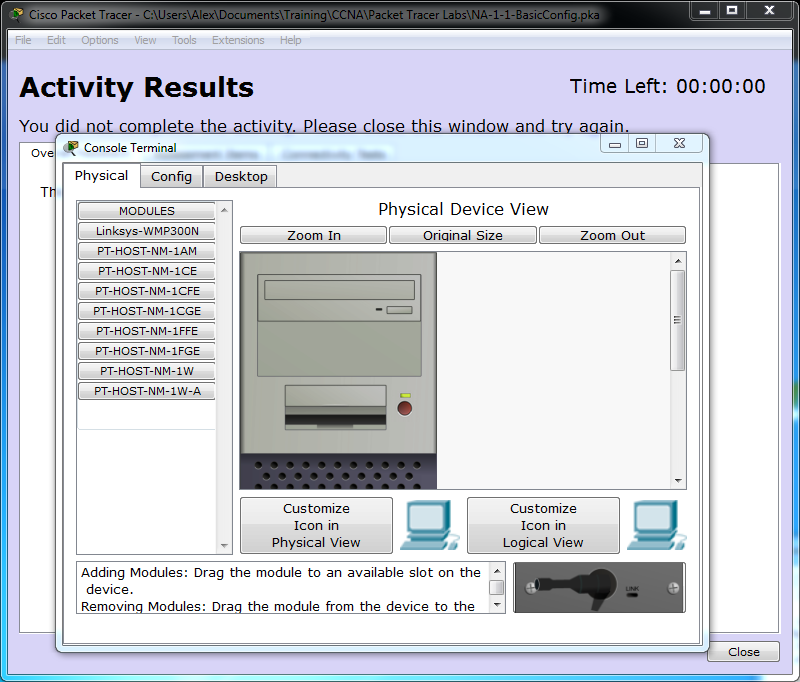
Click the “Terminal” icon on the desktop.

Accept the default terminal configuration parameters by clicking “OK”.
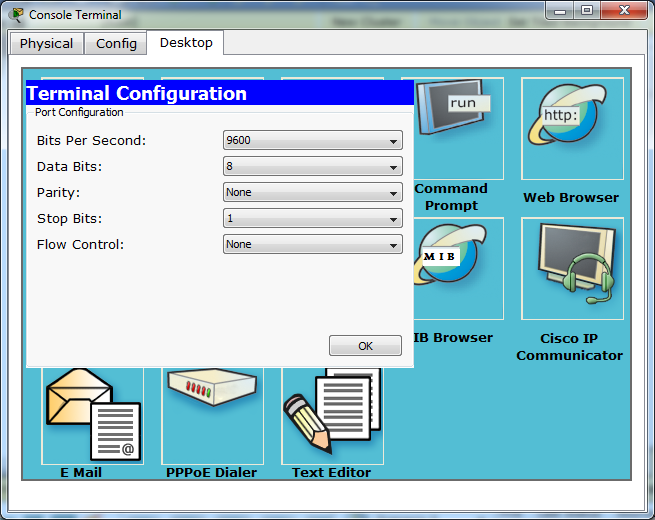
Press the “enter” key to begin. Your prompt will show the router name followed by a greater than sign. This means that you are in the User EXEC command mode.
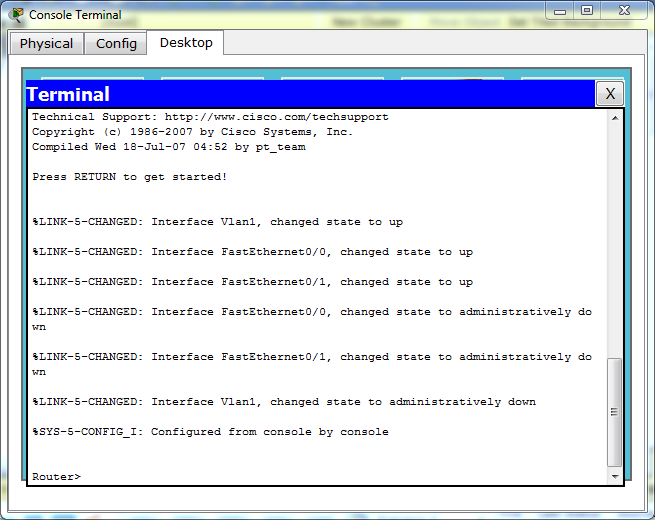
Type “enable” to enter the Privileged EXEC command mode and press “enter”. Remember that pressing the enter key will tell the router to execute the command you have typed. The router name is now followed by a pound (#) symbol to show this.
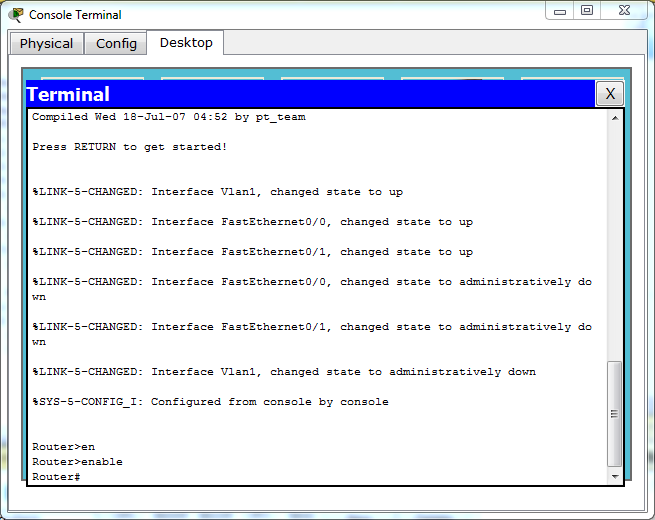
The command mode we must be in to change the name of the router is called Global configuration command mode and is entered by typing “configure terminal”. This can also be done by entering “config t”. The router name is now followed by the word “config” in parenthesis followed by the pound (#) symbol.
HINT: When typing commands in the CLI you can press the “tab” key to auto complete the command. This will save you lots off typing although it is not always necessary to have each word in a command completely spelled out.
HINT: Use the question mark (?) when not sure about the syntax or availability of commands. It will show you which of all the available commands are for the command mode you are in. You can use it after typing a few letters of a word or after one or two words of a command.
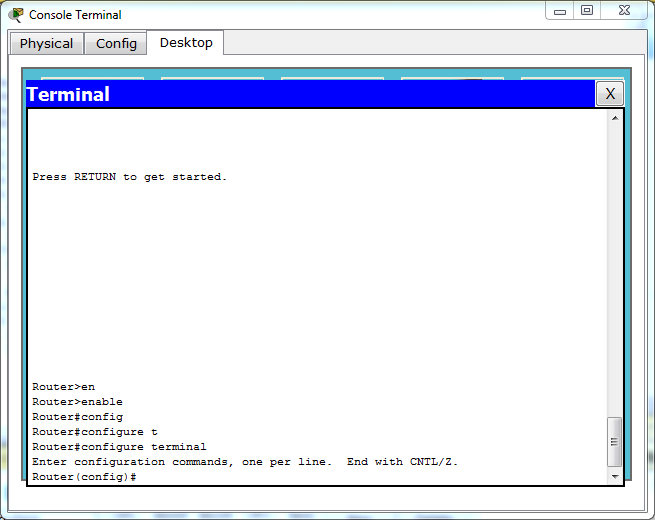
We are now prepared to enter the commands to complete the lab. Below are the lab’s scenario and instructions:
You are the Network Administrator at Ranet.
We have just installed a new router to be our gateway.
You have to do the basic configuration via Console Terminal
(PC-PT) as below:
1. Set hostname to be “RanetA”
2. Set enable secret to be “ranetenablepass”
3. Set console password to be “ranetconsolepass”
4. Set telnet password to be “ranettelnetpass”
5. Set IP address of interface Fastethernet 0/0 to
be the first address of network 10.0.0.0/30
6. Set IP address of interface Fastethernet 0/1 to
be 192.168.0.254/26
7. Both interface Fastethernet 0/0 and 0/1 must
be enable.
After configuring this, you should be able to
1. Ping to 10.0.0.2 from Ranet A
2. Telnet from Ranet PC to Ranet A by using IP
address 192.168.0.254 and telnet password
as above.
Let’s begin with step 1.
1. Set hostname to be “RanetA”
Once in the global configuration mode, type “hostname” followed by a space and the new router name which is “RanetA”. After pressing enter you will see the prompt change from “Router(config)#” to “RanetA(config)#”.
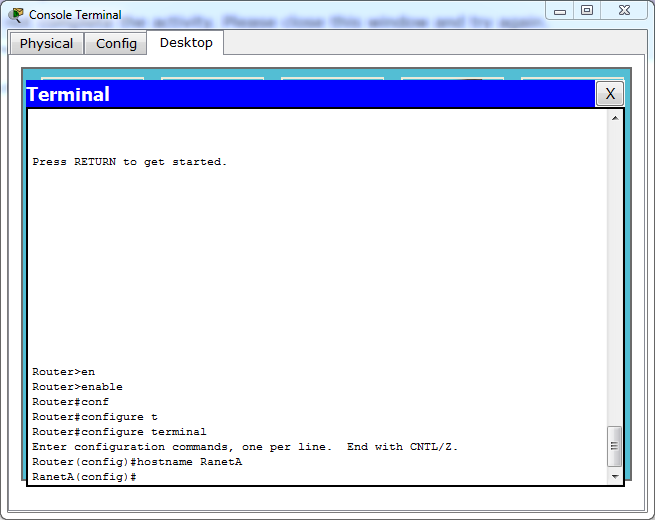
2. Set enable secret to be “ranetenablepass”
This password will be required to enter privileged EXEC command mode. In global configuration mode enter “enable secret ranetenablepass”.
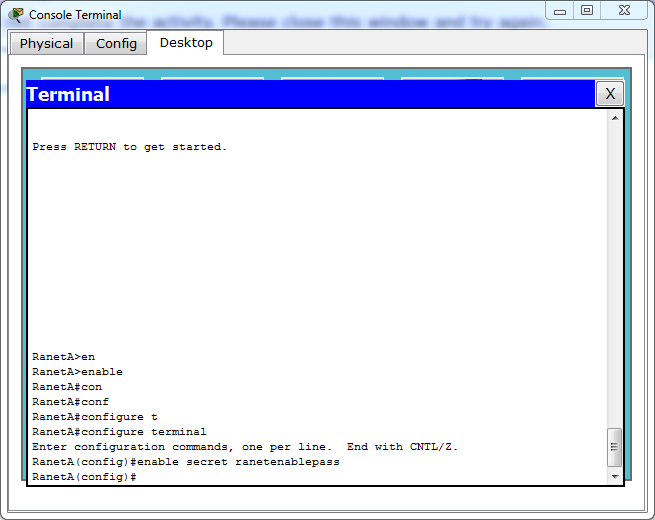
3. Set console password to be “ranetconsolepass”
This password will deter unauthorized access to the router via the console connection. While in global configuration mode enter
“line con 0
password ranetenablepass
login
end”.
You will then be dropped down into the privileged EXEC command mode after entering the “end” command. “Exit can also be used instead of “end”.
4. Set telnet password to be “ranettelnetpass”
“The VTY lines are the Virtual Terminal lines of the router, used solely to control inbound Telnet connections. They are virtual, in the sense that they are a function of software – there is no hardware associated with them. They appear in the configuration as line vty 0 4” (cisco.com). To set the Telnet password type:
“line vty 0 4
password ranettelnetpass
exit”.
Note: The “exit” command will drop you down into the global configuration command mode.
5. Set IP address of interface Fastethernet 0/0 to be the first address of network 10.0.0.0/30
The first useable IP address of the 10.0.0.0/30 network is 10.0.0.1. A /30 network means the subnet mask is 255.255.255.252. To accomplish this objective we must enter the interface configuration command mode for fast ethernet port 0/0 and set the interface’s IP address as well as its subnet mask. The “exit” command will drop us back into the global configuration command mode. While in global configuration command mode type
“interface fastethernet 0/0
ip address 10.0.0.1 255.255.255.252
exit”.
6. Set IP address of interface Fastethernet 0/1 to be 192.168.0.254/26
We will follow the same instructions as step 5 to configure fast ethernet port 0/1. A /26 network means the subnet mask is 255.255.255.128.
“interface fastethernet 0/1
ip address 192.168.0.254 255.255.255.192
exit”.
7. Both interface Fastethernet 0/0 and 0/1 must be enable.
In order for a port to be turned on or activated, the “no shutdown” command must be entered for each interface.
“interface fastethernet 0/0
no shutdown
exit
interface fastethernet 0/1
no shutdown”
You should see status updates in the CLI that both configured interfaces are “up”.
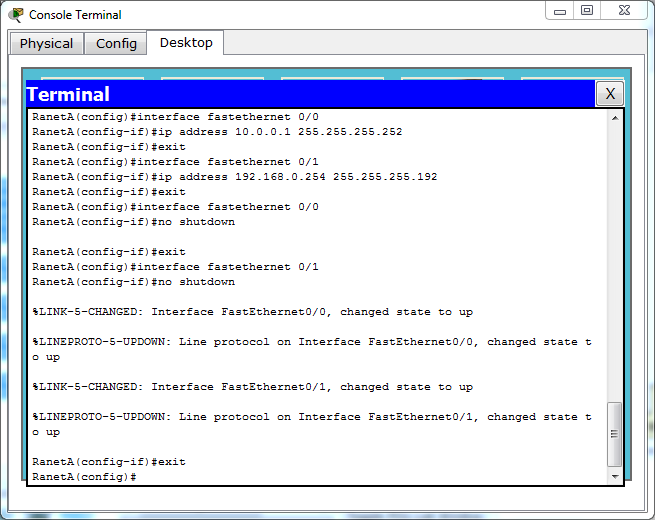
Now that you have completed the configuration of the router, test your work.
1. Ping to 10.0.0.2 from Ranet A
To test connectivity between routers Ranet A and Ranet B we will execute a ping command. While in privileged EXEC mode of router Ranet A enter
“ping 10.0.0.2”.
If things are correct, you should have an 80-100% ICMP success rate (see screenshot).
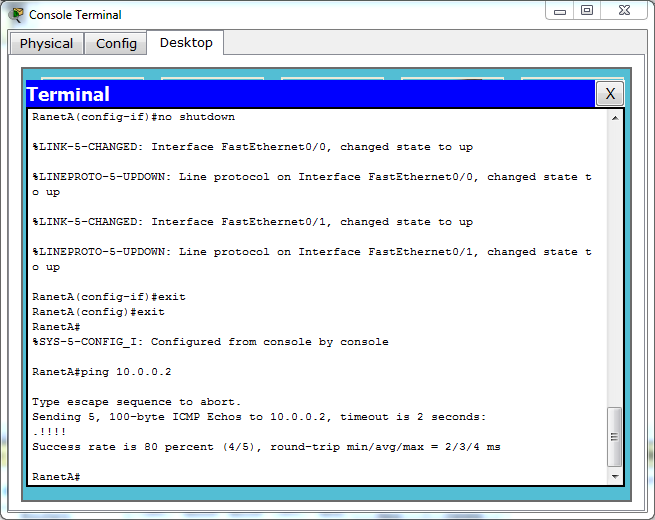
2. Telnet from Ranet PC to Ranet A by using IP address 192.168.0.254 and telnet password as above.
To telnet from Ranet PC, open the Ranet PC desktop and click the command prompt.
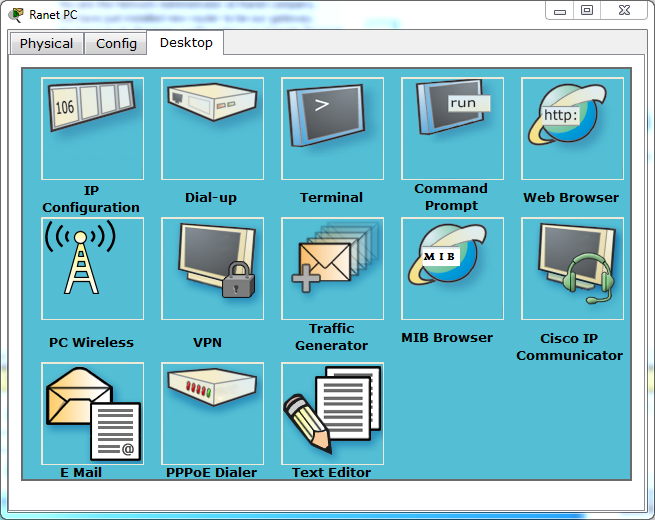
In the command prompt type
“telnet 192.168.0.254
ranettelnetpass”.
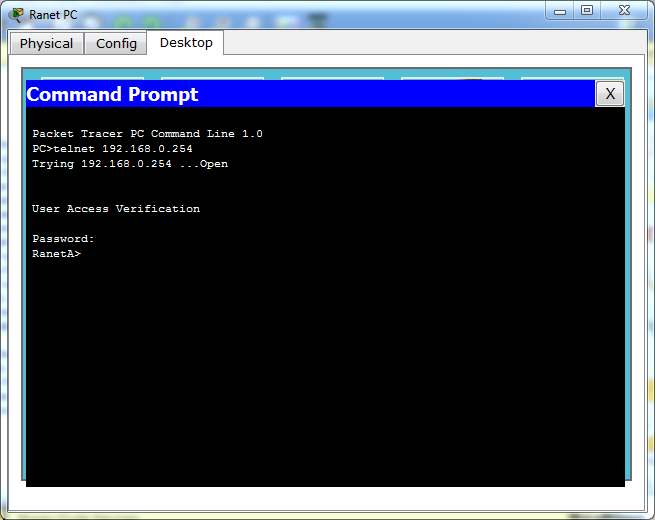
If you see RanetA>, congratulations! You have reached the user EXEC command mode of the Ranet A router.
The list of commands below are an example of how you can type all the router commands into a plain text file and paste it into the router CLI. Be sure to order them correctly and remember which command mode you are in.
enable
configure terminal
hostname RanetA
enable secret ranetenablepass
line con 0
password ranetenablepass
login
end
configure terminal
ranetenablepass
configure terminal
line vty 0 4
password ranettelnetpass
exit
interface fastethernet 0/0
ip address 10.0.0.1 255.255.255.252
exit
interface fastethernet 0/1
ip address 192.168.0.254 255.255.255.192
exit
interface fastethernet 0/0
no shutdown
exit
interface fastethernet 0/1
no shutdown
exit
exit
exit
Leave a Reply