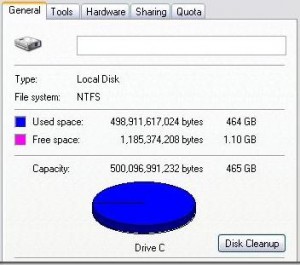
Windows Server 2008 introduced some great tools to help us with extending volumes and other tricky things that were not offered in Windows Server 2003. So what if you still use Server 2003?
I ran into a situation recently where I had virtualized a server that had two physical hard disks of 80 GB each using Disk2vhd. One was the C drive and the other the D drive. The system volume on the C drive was 99.9% full and there was
not any additional unallocated space to add to the volume on the physical disk. After scratching my head for a while, ExtPart from Dell came to the rescue. This free utility works with NTFS formatted basic disks and is quite simple to use.
Before doing anything, ensure you have a working backup of your operating system.
(Before running the utility, you must add more hard disk space to your virtual machine’s hard disk.)
To install the ExtPart utility:
- Start by visiting Dell’s webpage for ExtPart and downloading the self-extracting executable “ExtPart.exe”.
- Run the self-extracting executable to extract the utility to the hard disk of your system.
To extend a basic, NTFS formatted disk using ExtPart:
- Open the windows command prompt.
- Change directories to the location where the ExtPart utility was extracted (default is C:\dell\ExtPart).
- Type “extpart.exe”, a space, the drive letter you want to extend followed by a colon (“c:”), another space and the number of megabytes by which you want to extend the volume specified.
A successful operation will display the “Current volume size”, the “Current partition size” and the “New volume size”. What you are really interested in is if the New volume size is what you were expecting. You can also open the disk management utility to confirm the expansion.
I found this youtube video to be a helpful walk through:
Leave a Reply